
时间:2018-12-10 23:25:06 来源:www.windows10xt.com 作者:win10
我们在下载大型软件、游戏的时候通常要下载好几个小时,一般是利用不使用电脑的空余时间进行下载,电脑也最好不要长时间一直工作,电脑也是需要关机进行休息的。那么下载完后我们不能操作电脑怎么半,那么如何实现下载完成后电脑自动关机呢?
在现代生活中,我们几乎每天都要用到电脑,学习win10设置自动关机的是我们必不可少的一项计算机技能。接着,小编就带领大家学习如何设置win10系统自动关机的详细教程。
一、第一步在开始菜单中右边有个“搜索框”,输入并搜索“任务计划”,点击进入显示在最上方的“任务计划程序”。
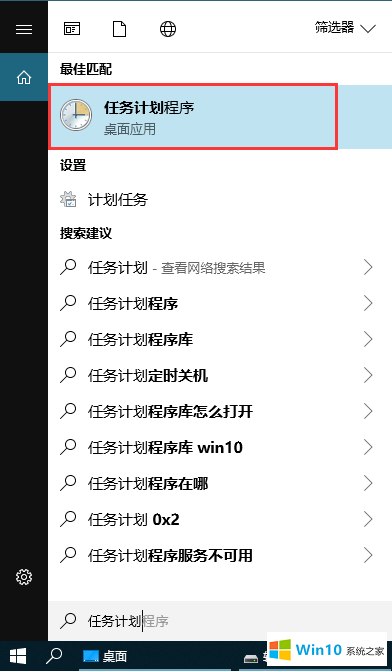
二、切换到“操作”选项,选择“创建基本任务”。
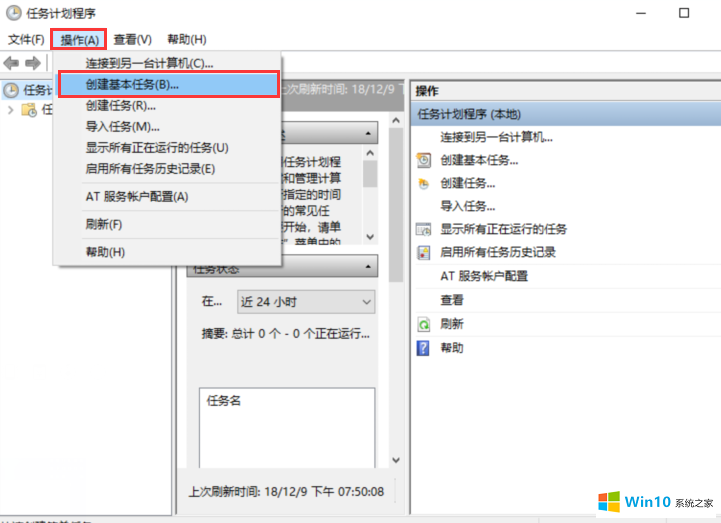
三、接着到了创建基本任务向导,我们可以在此窗口中设置任务的名称和描述。小编在名称和描述中填的是“win10自动关机”。
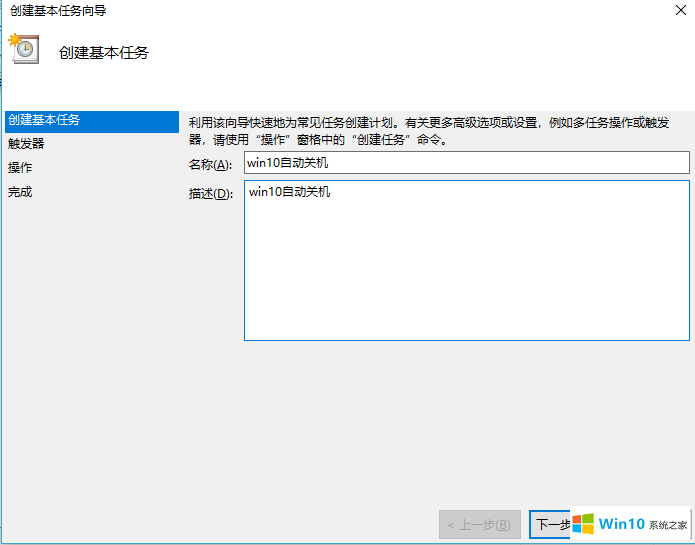
四、设置任务触发器的频率,我们选择“一次”,然后“下一步”。
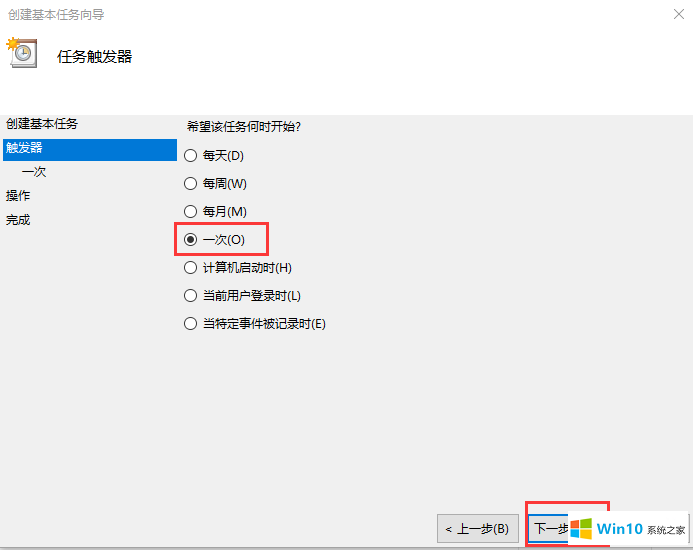
五、接着设置我们想要计算机自动关系的时间点。
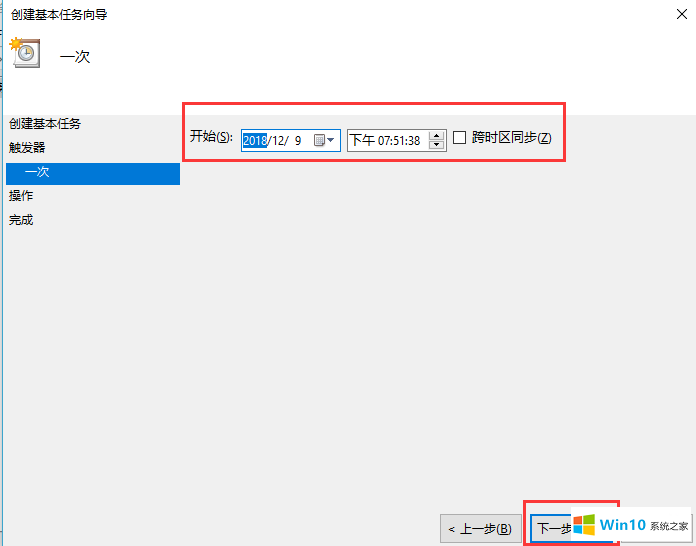
六、然后选择该任务执行“启动程序”的操作。
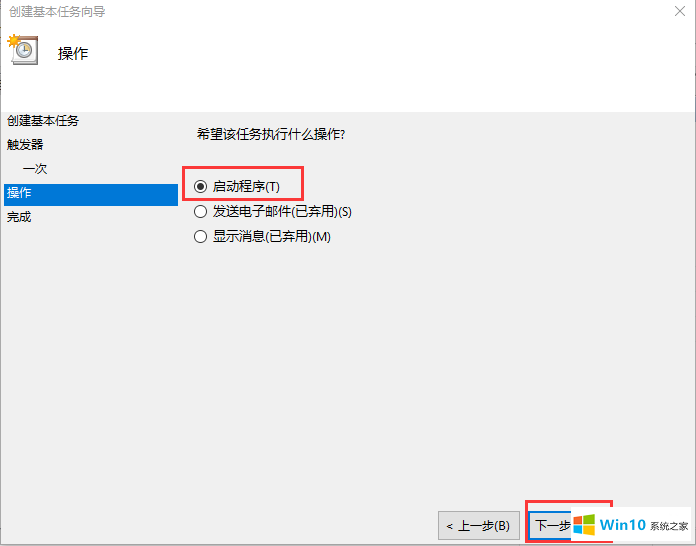
七、点击“浏览”,选择根据如图路径的“shutdown.exe”程序,然后点击“下一步”即可。
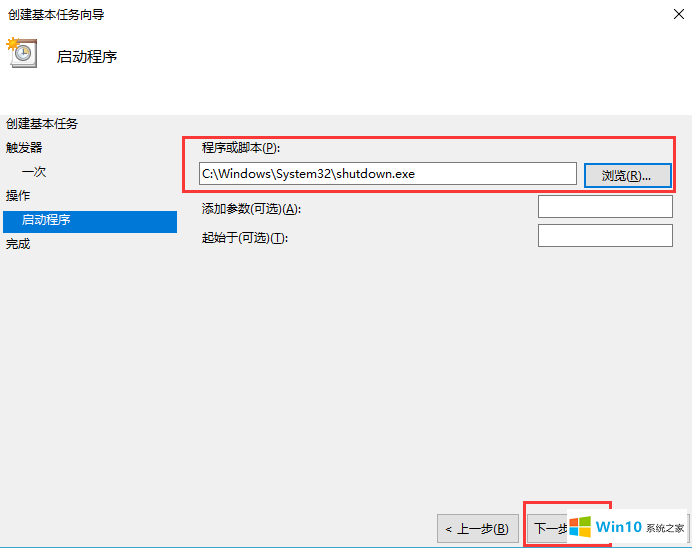
以上就是win10设置自动关机的具体操作步骤了。小编在这里演示的是一次任务,如果想要设置每天在固定的时间关机,就在步骤四中选择“每天”就行了。