
时间:2018-12-10 23:25:52 来源:www.windows10xt.com 作者:win10
win10怎么进入安全模式?随着互联网时代的告诉的发展,电脑几乎存在于每个公司、每个家庭中,但使用电脑的时候难免会出现各种奇奇怪怪的问题,例如“安全问题”、“系统故障”、“驱动故障”等,遇到这些问题都是需要进入到win10系统的安全模式中去进行查修的,那么我们知道win10怎么进入安全模式吗?接着小编就跟大家分享关于如何进入win10系统安全模式的具体教程。
一、选择“开始菜单”中的“设置”。
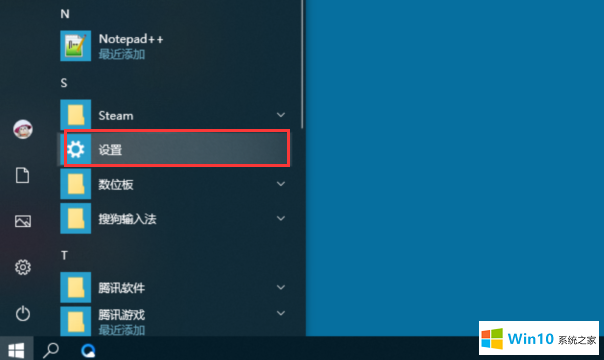
二、在设置窗口中,点击进入“更新和安全”。
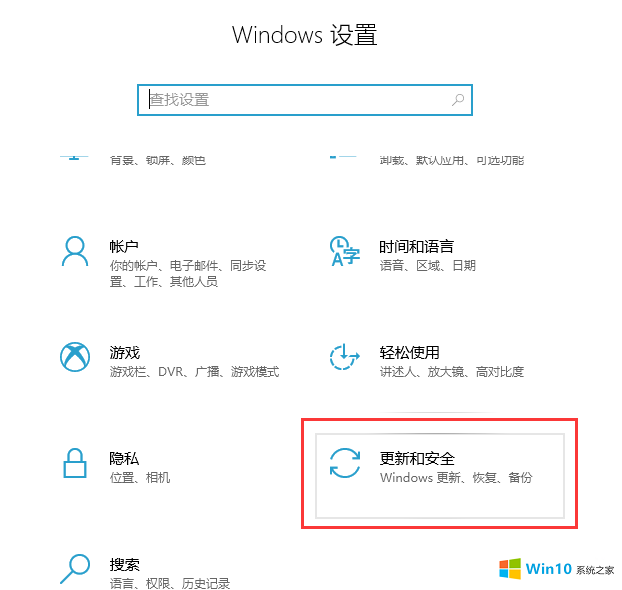
三、在“更新和安全”窗口中,选择“恢复”,然后点击“立即重启”选项。
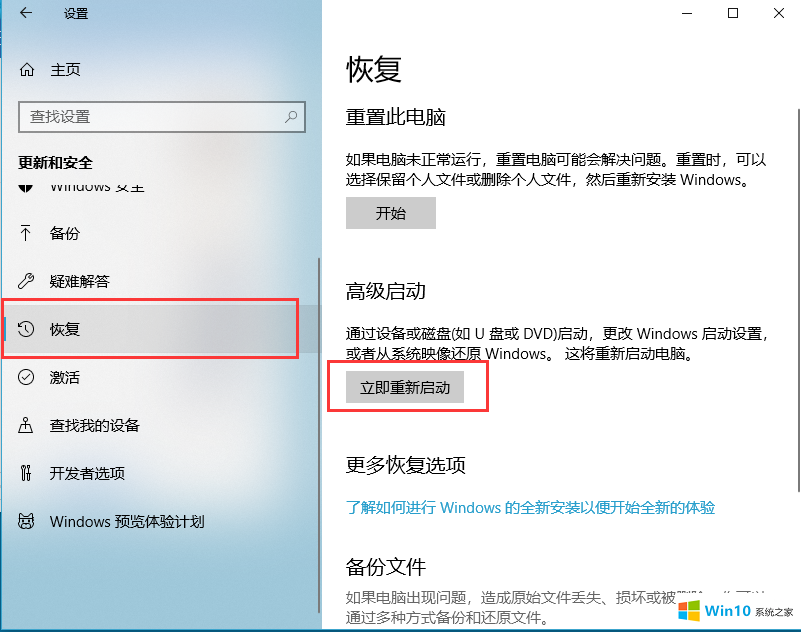
四、此刻win10会切换到选择一个选项的“安全操作”界面中,我们在这里选择“疑难解答”。
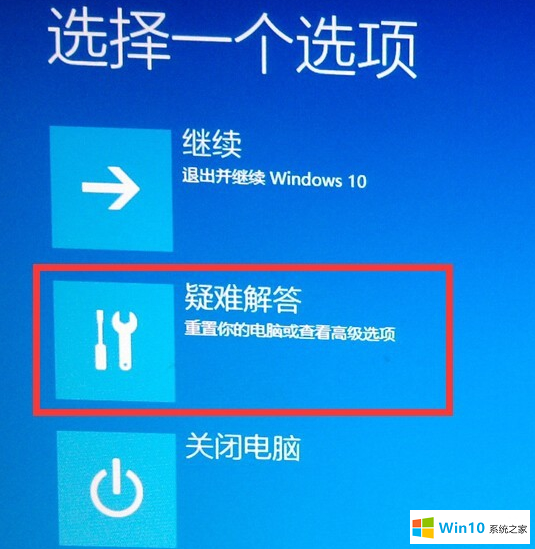
五、然后选择“高级”选项。
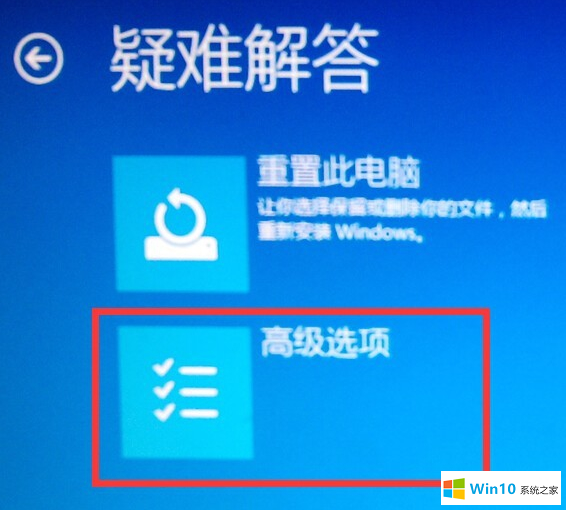
六、在高级选项中,有“系统还原”、“命令提示符”、“系统映像恢复”、“启动设置”、“启动修复”以及“回退到以前的版本”,我们进入到第四项“启动设置中”。
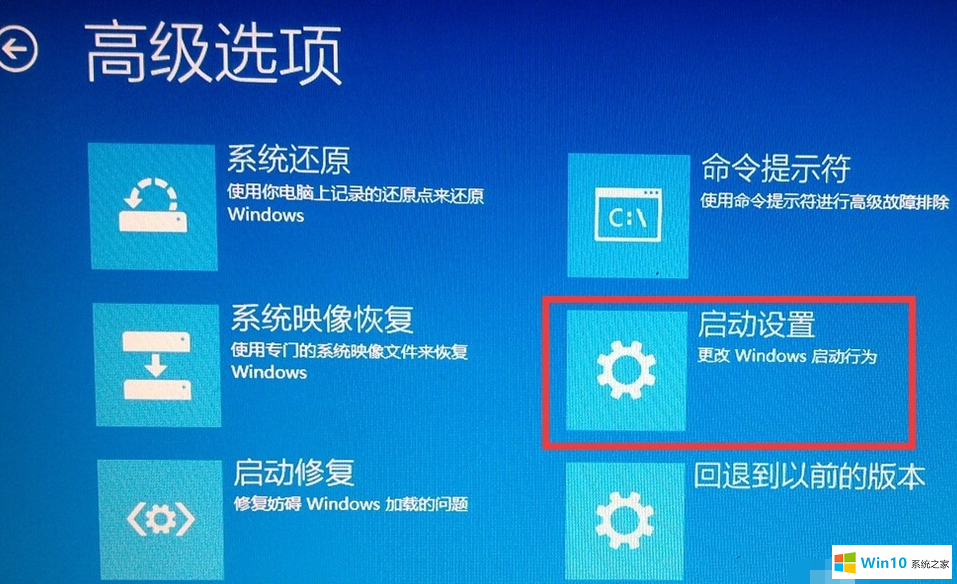
七、然后点击“重启”,开始重新启动“计算机”。
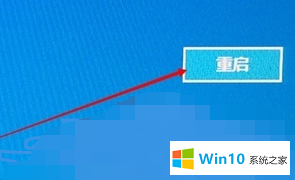
八、在启动设置的窗口中,根据提示按F4启动安全模式,然后我们的win10系统就进入到了安全模式中了。
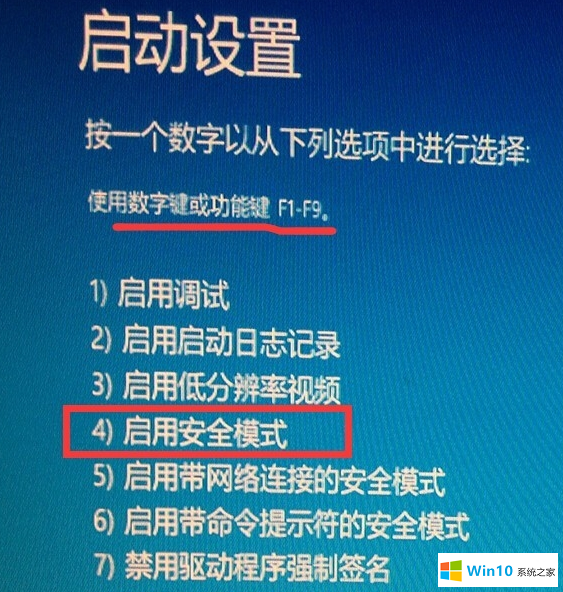
以上就是win10怎么进入安全模式的详细介绍。在安全模式中我们可以排查系统最近出现的电脑问题。