
时间:2018-12-17 21:58:14 来源:www.windows10xt.com 作者:win10
每台win10系统的电脑可能有多个不同的管理员账号,当我们运行或者是删除某个文件或者程序时,需要获取系统的管理员权限才能继续操作或者是正常运行,学会设置win10管理权限对我们使用win10系统至关重要。
win10系统如何获取管理员权限,最近有网友反映自己的win10专业版系统,删除不了文件,提示需要管理员权限才能删除,win10系统设置不同级别的管理权限是为了电脑安全所考虑。
获取win10管理员权限:
一、win10桌面左下方有一个开始菜单按钮大家是熟悉的,在它的右边呢有一个搜索功能,打开搜索“gpedit.msc”,等待一两秒,打开在出现在最上方的“gpedit.msc”的Microsoft通用管理文档,或者是“编辑组策略”(两个都是一样的)。
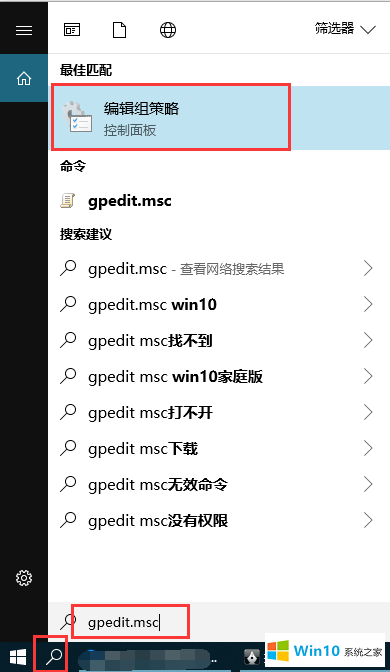
二、在“本地组策略编辑器”中,展开“计算机配置”,接着展开“Windows设置”,找到“安全设置”下的“安全选项”。
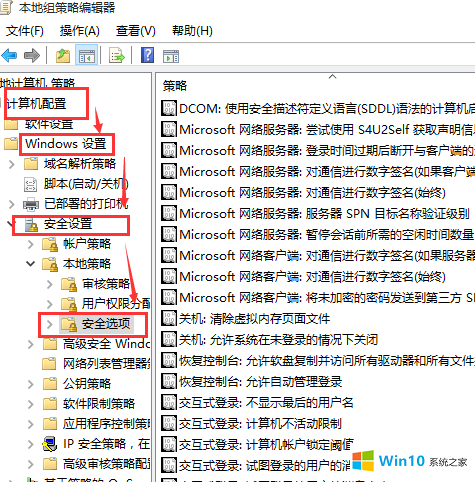
三、找到“账户:管理员账号状态”这一个选项。
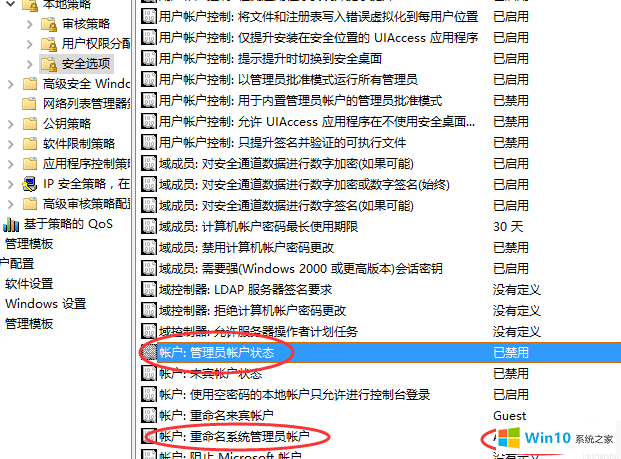
四、右键点击它然后选择其“属性”。
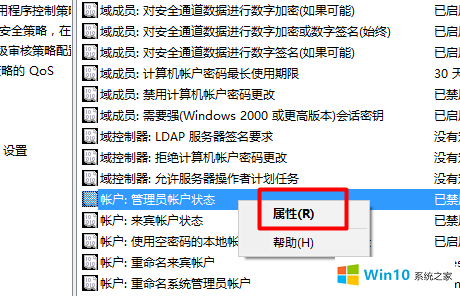
五、将管理员账户状态从“已禁用”更改为“已启用”,然后点击“确定”即可。
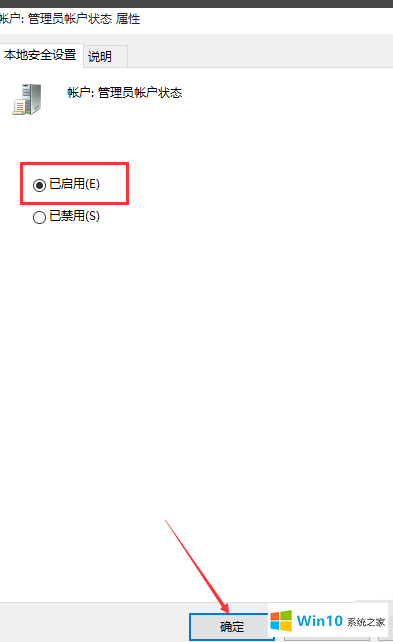
修改默认管理员名称administrator:
六、大家都知道win10系统的默认管理员名称为“administrator”,如果想要修改这个名称,可以找到“账户:管理员账号状态”下方几个选项有一个“账户:重命名系统管理员账户”。
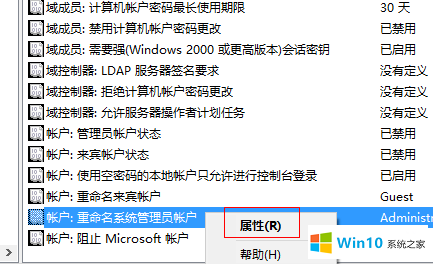
七、修改administrator名称的方法也是右键点击该项然后选择“属性”,在新窗口中输入自己喜欢设置的管理员名称,最后确定就可以了。
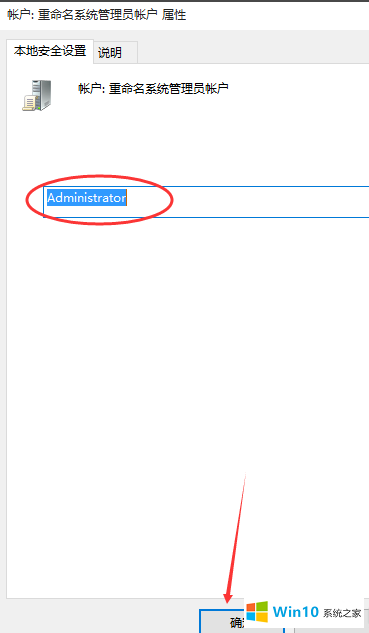
以上就是win10系统如何获取管理员权限的几个步骤。步骤6、步骤7可以不用操作,只是为了给大家演示如何修改默认的管理员名称administrator。