
时间:2018-12-18 00:28:28 来源:www.windows10xt.com 作者:win10
长时间的使用win10系统,会造成win10逐渐变得卡顿,没有新装系统的流畅感。因为在使用Windows10的电脑,会不断地给系统磁盘产生越来越多的垃圾,就算我们通过杀毒软件的“清理垃圾”功能也不能够完全清理掉磁盘里面的垃圾。
养成定期进行win10清理磁盘的习惯,不仅能保护电脑磁盘,还能让我们使用win10系统的感觉流畅自如。电脑一旦在工作状态,磁盘也是跟随在运转的。我们所说的垃圾也就是各个磁盘碎片,还有回收站垃圾。这些无用的垃圾留存在win10系统上是没有任何意义的。下面小编就来教大家手动进行电脑磁盘清理磁盘的方法。
一、因小编使用的是win10专业版系统,此处以win10系统为例,win7、win8系统原理差不多哦。双击打开桌面图标“此电脑”。
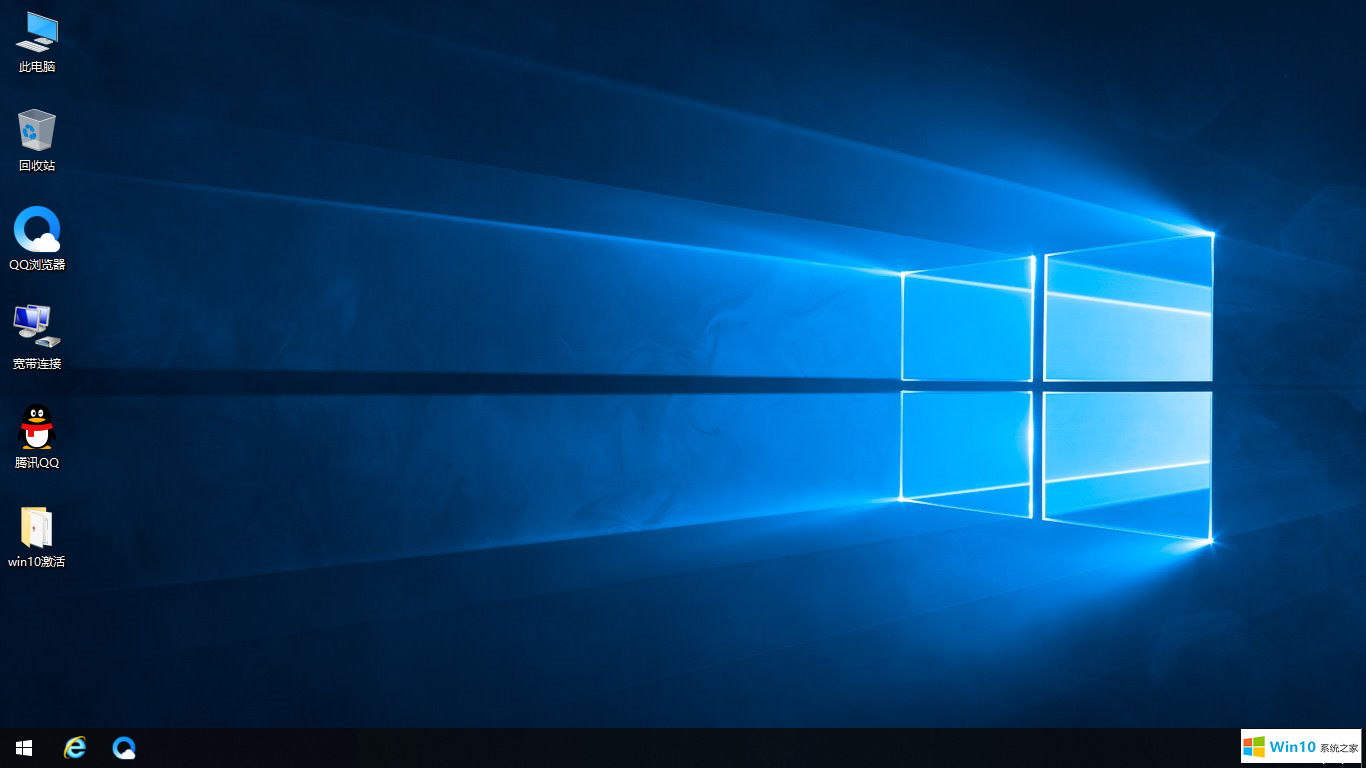
二、随意选择一个磁盘,例如系统盘C盘,右键点击C盘,选择其“属性”。
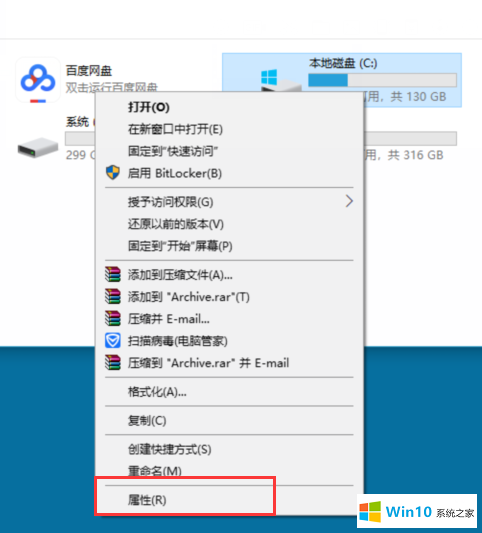
三、在“属性”的“常规”选项中,点击“磁盘清理按钮”。
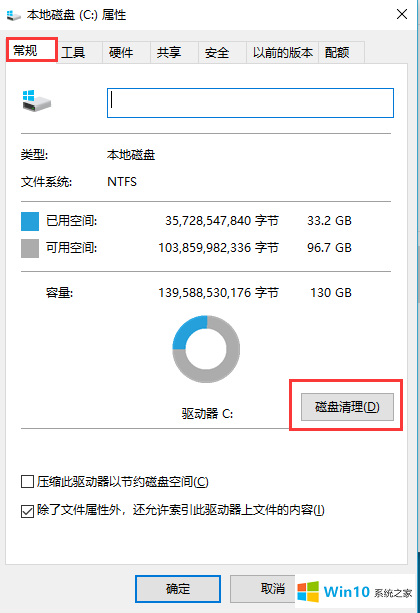
四、此时系统会提示“磁盘清理正在计算可以再C盘释放多少空间,这可能需要几分钟时间”,耐心等待。
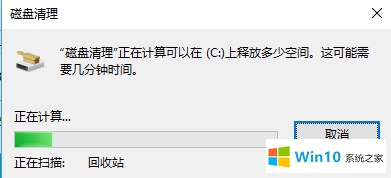
五、勾选要删除的文件,这里可以根据自己的喜好勾选,一般来说全部勾选(毕竟这些文件不怎么重要),然后确定。
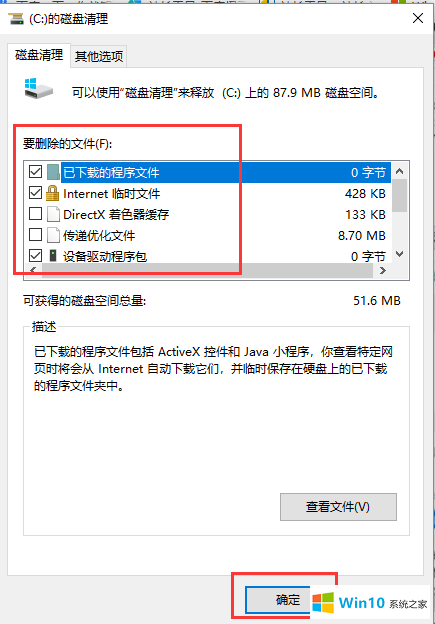
六、系统会弹出“确定要永久删除这些文件吗”,选择“删除文件”。
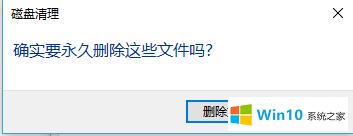
七、清理完后,我们按照同样的方法清理D、E、F其他磁盘盘符。
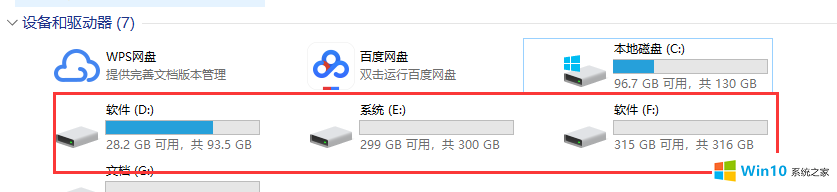
以上就是win10怎么清理磁盘的详细方法。是不是很简单,学到的网友们感觉去尝试手动清理win10系统磁盘,这会让你的win10操作系统速度如飞一般的感觉。